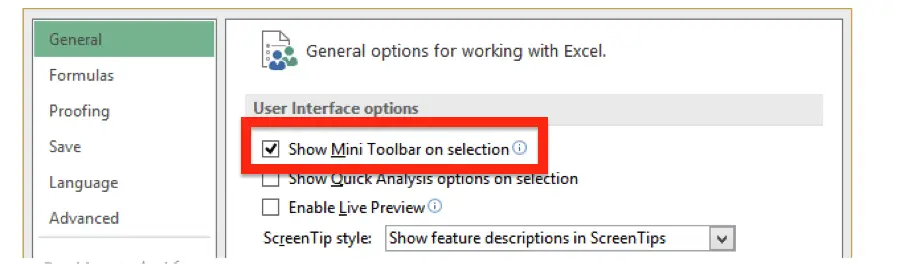Minipasek narzędzi to pływający pasek narzędzi, który pojawia się nad menu skrótów po kliknięciu prawym przyciskiem myszy komórki lub innego obiektu, np. kształtu lub wykresu . Jest to mała wersja pełnego paska narzędzi, która wyświetla często używane polecenia formatowania, takie jak Pogrubienie, kursywa, rozmiar czcionki I Kolor czcionki . Minipasek narzędzi został wprowadzony w wersji szybkiego dostępu, dzięki czemu użytkownicy Excela mogą łatwo uzyskać dostęp do grupy Czcionka, obramowania i kilku dodatkowych przycisków na karcie Strona główna.
Minipasek narzędzi jest także dostępny w innych aplikacjach biurowych, takich jak Word i PowerPoint. Po zaznaczeniu dowolnego tekstu lub kliknięciu go prawym przyciskiem myszy na górze zaznaczonego tekstu pojawi się wyblakłe, częściowo przezroczyste wyskakujące okienko. Jeśli najedziesz na niego wskaźnikiem myszy, natychmiast zmieni się on w solidną i użyteczną formę. Czasami użytkownicy programu Excel mogą uznać to za denerwujące, ponieważ stale przeszkadza. W takim przypadku mogą go wyłączyć (w dalszej części tego samouczka nauczymy się, jak wyłączyć Minipasek narzędzi).
FAKT: Czy wiesz, że funkcja Minipaska narzędzi jest dostępna tylko w wersjach programów Word, Excel, PowerPoint i Outlook 2007 i 2010? Użytkownik może nawet wyłączyć tę funkcję, jeśli nie jest ona wymagana. Jednakże polecenia paska narzędzi są wstępnie zdefiniowane i nie można ich dostosować tak, aby obejmowały inne funkcje.
Reguły wskaźnika myszy na minipasku narzędzi:
- Jeśli przesuniesz wskaźnik myszy w stronę Minipaska Narzędzi, zawiesza się on i natychmiast staje się aktywny.
- Jeśli odsuniesz wskaźnik myszy od Minipaska Narzędzi, zniknie on.
- Zauważysz, że minipasek narzędzi znika, jeśli naciśniesz dowolny klawisz na klawiaturze lub przewiniesz kółkiem myszy.
Funkcje minipaska narzędzi:
Minipasek narzędzi zawiera najczęściej używane narzędzia karty Strona główna. Lista narzędzi jest następująca:
1. Typ czcionki (Rozwijane) — Funkcja Czcionka wyświetla listę czcionek dostępnych w programie Excel. Użytkownik może szybko wybrać lub zmienić czcionkę komórki zgodnie ze swoimi wyborami.
2. Rozmiar czcionki (Upuścić). Za pomocą rozmiaru czcionki możesz szybko dostosować rozmiar tekstu.
3. Zwiększ rozmiar czcionki - Ta funkcja pozwala użytkownikom programu Excel szybko zwiększyć rozmiar czcionki wybranej komórki do następnego większego rozmiaru czcionki.
4. Zmniejsz rozmiar czcionki - Ta funkcja pozwala użytkownikom programu Excel szybko zmniejszyć rozmiar czcionki w wybranej komórce do poprzedniego mniejszego rozmiaru czcionki.
5. Styl procentowy - Za pomocą funkcji stylu procentowego możesz włączyć format liczb procentowych do wybranych komórek.
UWAGA: Klawisz skrótu do wykonania stylu procentowego w programie Excel to Ctrl + Shift +%.
6. Styl przecinkowy - Za pomocą funkcji stylu procentowego możesz włączyć format liczbowy w stylu przecinkowym do wybranych komórek.
7. Format numeru księgowego (Rozwijane menu) — Funkcja numeru księgowego zawiera opcję „ domyślny ' format liczbowy do wybranych komórek. Lista rozwijana składa się z następujących poleceń:
- Angielski brytyjski)
- angielski (amerykański)
- Euro
- i więcej formatów księgowych.
8. Scal i wyśrodkuj (Upuścić). Funkcja Scal i wyśrodkuj łączy wybrane komórki i umieszcza zawartość w nowej komórce na środku. Lista rozwijana składa się z następujących poleceń:
- Scal i wyśrodkuj
- Połącz w poprzek
- Scal komórki i rozłącz komórki
Funkcja Scal w poprzek jest podobna do funkcji Scal i wyśrodkuj, z tą jedną różnicą, że scala i wyśrodkowuje wybrane komórki w tym samym wierszu bez zmiany wyrównania.
9. Odważne - Ta funkcja przełącza pogrubienie wybranej komórki.
UWAGA: Klawisz skrótu do zastosowania pogrubienia w programie Excel to Ctrl + B.
10. Kursywa - Ta funkcja przełącza kursywę w wybranej komórce.
UWAGA: Klawisz skrótu do zastosowania pogrubienia w programie Excel to Ctrl + I.
11. Centrum - Ta funkcja wyrównuje zawartość wybranej komórki do pozycji środkowej.
12. Kolor wypełnienia (Rozwijane) - Funkcja Kolor wypełnienia jest przydatna, gdy użytkownik chce szybko zastosować kolor do tła zaznaczonej komórki. Lista rozwijana składa się z następujących poleceń:
- Kolory motywu
- Standardowe kolory
- Bez wypełnienia i więcej kolorów.
13. Kolor czcionki (Upuścić). Jak sama nazwa wskazuje, funkcje Kolor czcionki pozwalają użytkownikowi programu Excel szybko zmienić kolor czcionki wybranej komórki. Lista rozwijana Kolor czcionki zawiera poniższe polecenia:
- Automatyczny
- Kolory motywu
- Kolory standardowe i więcej kolorów.
14. Granice (Upuścić). The Borders umożliwia użytkownikom szybkie zastosowanie obramowania o dowolnej długości i grubości do wybranych komórek. Lista rozwijana Obramowania zawiera poniższe polecenia:
- Spód
- Szczyt
- Lewy
- Prawidłowy
- NIE
- Wszystko
- Poza
- Grube pudełko
- Góra i dół
- Narysuj granicę
- Grube dno
- Góra i gruby dół
- Usuń granicę
- Dolny podwójny
- Góra i podwójny dół
- Narysuj siatkę graniczną
- Kolor linii
- Styl linii i więcej obramowań.
15. Zwiększ liczbę dziesiętną - Jak sama nazwa wskazuje, funkcja ta dodaje jedno miejsce po przecinku z wybranych komórek.
16. Zmniejsz liczbę dziesiętną - Jak sama nazwa wskazuje, funkcja Zwiększ dziesiętny dodaje jedno miejsce po przecinku z wybranych komórek.
17. Malarz formatów - Ta funkcja kopiuje formatowanie z dowolnej komórki (lub grupy komórek lub zakresu), umożliwiając użytkownikowi wklejenie tego samego formatowania w innym miejscu.
Usuwanie minipaska narzędzi
Wiele razy podczas pracy w programie Excel Minipasek narzędzi pojawia się bardzo często i dlatego wielu użytkowników może być denerwujący, ponieważ ciągle przeszkadza. Dlatego Excel udostępnia opcję wyłączenia Minipaska Narzędzi. Poniżej przedstawiono kroki, aby wyłączyć Minipasek narzędzi w programie Excel:
- W aplikacji Excel kliknij Plik > Opcje > Ogólne .
- Zobaczysz pole wyboru przed Pokaż minipasek narzędzi. Wyczyść zaznaczenie . (Patrz poniższy zrzut ekranu)
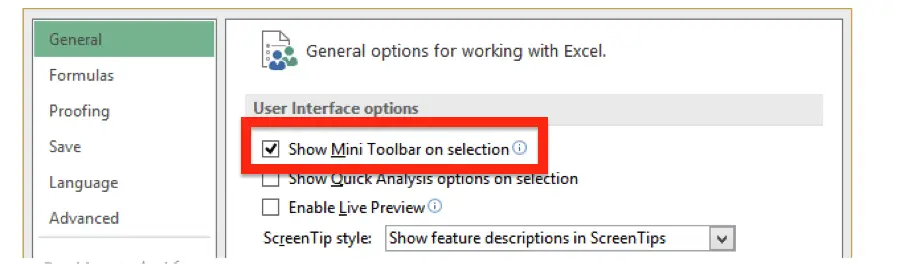
- Kliknij OK .