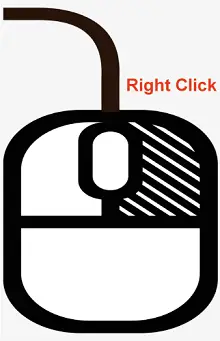
Kliknięcie prawym przyciskiem myszy to termin komputerowy odnoszący się do czynności naciśnięcia prawego przycisku myszy komputerowej lub panelu dotykowego, który zwykle znajduje się po prawej stronie urządzenia. Po kliknięciu prawym przyciskiem myszy elementu, takiego jak plik, folder lub ikona, na ekranie zwykle pojawia się menu kontekstowe.
Zawartość menu kontekstowego może się różnić w zależności od tego, co klikniesz prawym przyciskiem myszy i jakiego oprogramowania używasz. Mimo to zazwyczaj zawiera listę opcji i poleceń, których można użyć do wykonania różnych działań na klikniętym elemencie.
Na przykład możesz kliknąć plik prawym przyciskiem myszy i wybrać jego otwarcie, przeniesienie do innej lokalizacji, zmianę jego nazwy lub usunięcie. Kliknięcie prawym przyciskiem myszy może być przydatnym skrótem umożliwiającym dostęp do funkcji i poleceń w wielu aplikacjach, a także pozwala zaoszczędzić czas i wysiłek, zapewniając szybki dostęp do typowych działań.
Jak kliknąć prawym przyciskiem myszy
Aby kliknąć prawym przyciskiem myszy lub touchpadem, wykonaj następujące kroki:
równość obiektów Java
Korzystanie z kliknięcia prawym przyciskiem myszy
Funkcja kliknięcia prawym przyciskiem myszy na a mysz lub touchpad zazwyczaj zapewnia dostęp do różnych opcji i poleceń, których można używać do interakcji z klikniętym elementem lub manipulowania nim. Do najpopularniejszych funkcji kliknięcia prawym przyciskiem myszy należą:
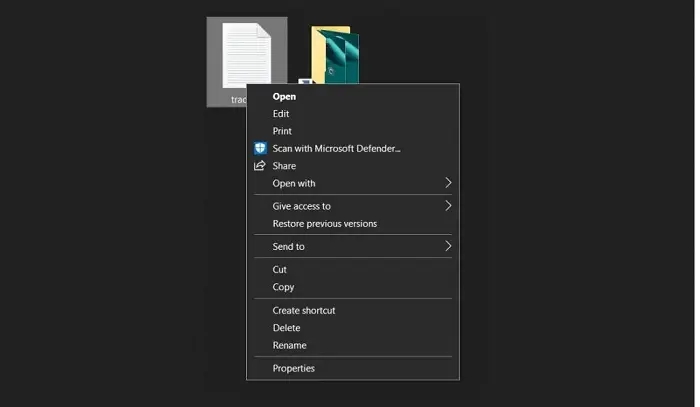
Kliknij prawym przyciskiem myszy Klawisz skrótu
Skrót klawiaturowy umożliwiający kliknięcie prawym przyciskiem myszy Okna polega na przytrzymaniu klawisza „Shift” i naciśnięciu klawisza „F10”. Może to być przydatne, jeśli nie masz myszy lub musisz ją naprawić.
Alternatywnie, niektóre laptopy i klawiatury mają dedykowany klawisz do klikania prawym przyciskiem myszy. Na przykład na niektórych laptopach można kliknąć prawym przyciskiem myszy, dotykając touchpada dwoma palcami, natomiast na niektórych klawiaturach można użyć klawisza „Menu” (zwykle znajdującego się obok prawego klawisza „Ctrl”), aby zasymulować ruch w prawo Kliknij.
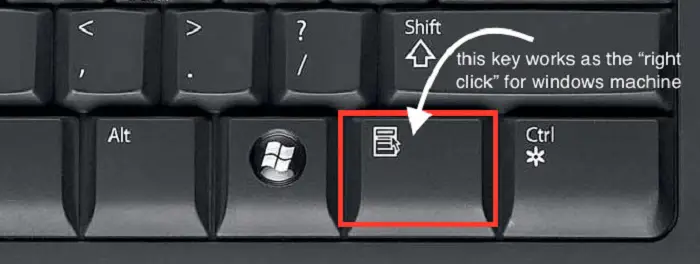
Różnica między kliknięciem prawym i lewym przyciskiem myszy
Główna różnica między kliknięcie prawym przyciskiem myszy I kliknięcie lewym przyciskiem myszy polega na tym, że kliknięcie lewym przyciskiem myszy służy do wybierania i aktywowania obiektów lub opcji. Natomiast kliknięcie prawym przyciskiem myszy umożliwia dostęp do menu kontekstowych i innych opcji.
jak otworzyć plik json
Klikanie lewym przyciskiem myszy jest podstawową funkcją myszy lub touchpada i służy do wybierania obiektów lub opcji oraz aktywowania przycisków, łączy i innych elementów interaktywnych. Na przykład możesz kliknąć plik, aby go otworzyć, lub kliknąć łącze, aby przejść do strony internetowej.
Z drugiej strony kliknięcie prawym przyciskiem myszy powoduje wyświetlenie menu kontekstowego zawierającego listę opcji i poleceń, których można użyć do interakcji lub manipulowania klikniętym obiektem. Na przykład możesz kliknąć plik prawym przyciskiem myszy, aby go skopiować lub usunąć, albo na stronie internetowej, aby zapisać obraz lub otworzyć łącze w nowej karcie.
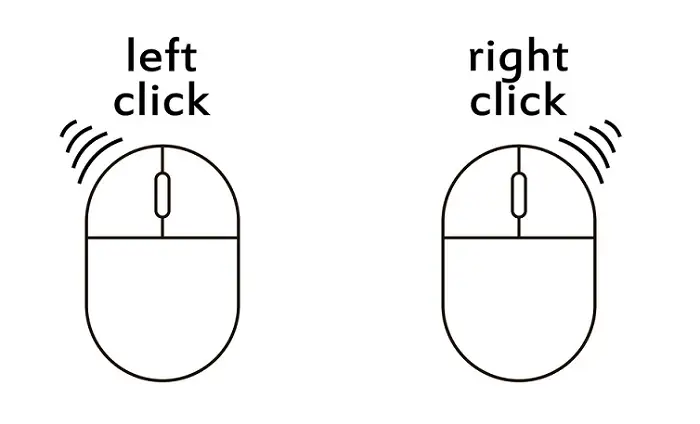
Uwaga: Kliknięcie lewym przyciskiem myszy służy do wybierania i aktywowania obiektów lub opcji, natomiast kliknięcie prawym przyciskiem myszy służy do uzyskiwania dostępu do dodatkowych opcji i poleceń, które nie są od razu widoczne na ekranie.
Jak kliknąć prawym przyciskiem myszy komputer Apple Macintosh
Na komputerze Apple Macintosh istnieje kilka sposobów kliknięcia prawym przyciskiem myszy:
Jak kliknąć prawym przyciskiem myszy na Linuksie
W systemie Linux istnieje kilka sposobów kliknięcia prawym przyciskiem myszy, np.:
Jak kliknąć prawym przyciskiem myszy Chromebooka
Na Chromebooku istnieje kilka sposobów kliknięcia prawym przyciskiem myszy:
tablica dodawanie elementów java
Jak kliknąć prawym przyciskiem myszy laptopa
Istnieje kilka sposobów kliknięcia laptopa prawym przyciskiem myszy, w zależności od modelu laptopa i ustawień touchpada. Oto kilka metod, które powinny działać na większości laptopów:
Jak kliknąć prawym przyciskiem myszy urządzenia, które nie mają możliwości kliknięcia prawym przyciskiem myszy
Jeśli używasz urządzenia, które nie ma dedykowanego przycisku ani gestu kliknięcia prawym przyciskiem myszy, takiego jak touchpad w laptopie lub smartfon ekranie, zazwyczaj nadal można kliknąć prawym przyciskiem myszy, naciskając długo lub używając skrótu klawiaturowego. Oto jak to zrobić:
Jak włączyć kliknięcie prawym przyciskiem myszy na laptopie
Jeśli touchpad Twojego laptopa nie jest wyposażony w dedykowany przycisk lub gest kliknięcia prawym przyciskiem myszy, może być konieczne włączenie go w ustawieniach systemu. Oto jak to zrobić na komputerach z systemem Windows i Mac:
W systemie Windows:
- Otwórz menu Start i wybierz „Ustawienia”.
- Kliknij „Urządzenia” i wybierz „Touchpad” z menu po lewej stronie.
- W sekcji „Touchpad” znajdź link „Ustawienia dodatkowe”.
- W oknie „Właściwości myszy” kliknij kartę „Ustawienia urządzenia”.
- Wybierz swój touchpad z listy urządzeń i kliknij przycisk „Ustawienia”.
- W oknie „Właściwości” znajdź opcję „Kliknięcie dwoma palcami” i upewnij się, że jest zaznaczona.
- Kliknij „Zastosuj” i „OK”, aby zapisać zmiany.
Na komputerze Mac:
- Otwórz menu Apple i wybierz „Preferencje systemowe”.
- Kliknij „Gładzik”.
- Na karcie „Wskaż i kliknij” znajdź opcję „Dodatkowe kliknięcie”.
- Wybierz opcję „Kliknij w prawym dolnym rogu” lub „Kliknij w lewym dolnym rogu”, w zależności od preferencji.
- Zamknij okno Preferencji systemowych.
Po włączeniu opcji klikania prawym przyciskiem myszy na laptopie powinno być możliwe wykonanie kliknięcia prawym przyciskiem myszy, klikając prawym przyciskiem myszy jednym palcem lub dotykając dwoma palcami.
Jak przełączyć kliknięcie prawym przyciskiem myszy
Jeśli chcesz przełączyć funkcję lewego i prawego przycisku myszy lub touchpada, możesz to zrobić w ustawieniach komputera. Oto jak to zrobić na komputerach z systemem Windows i Mac:
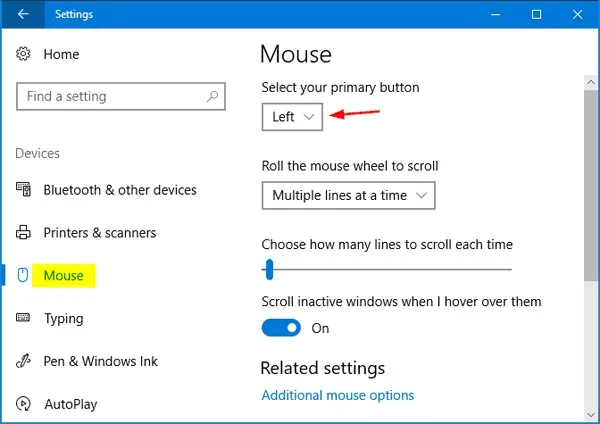
W systemie Windows:
- Otwórz menu Start i wybierz „Ustawienia”.
- Kliknij „Urządzenia” i wybierz „Mysz” z menu po lewej stronie.
- W sekcji „Wybierz przycisk główny” wybierz opcję zamiany lewego i prawego przycisku.
- Kliknij „Zastosuj” i „OK”, aby zapisać zmiany.
Na komputerze Mac:
- Otwórz menu Apple i wybierz „Preferencje systemowe”.
- Kliknij „Mysz” lub „Gładzik”, w zależności od urządzenia wejściowego.
- Zaznacz pole „Dodatkowe kliknięcie”, jeśli nie zostało jeszcze zaznaczone.
- Wybierz „Kliknij po prawej stronie” lub „Kliknij po lewej stronie”, w zależności od preferencji.
- Zamknij okno Preferencji systemowych.
Po przełączeniu funkcji lewego i prawego przycisku myszy, lewy przycisk będzie pełnił funkcję prawego przycisku myszy i odwrotnie.
