Kiedy chcemy zainstalować Oprogramowanie w naszym systemie, najpierw musimy wiedzieć, czy nasz obecny system operacyjny obsługuje tę wersję oprogramowania, czy nie. W systemie Windows możemy to łatwo sprawdzić, ponieważ system Windows oparty jest na systemie operacyjnym opartym na GUI.
jeśli jeszcze Java
Ale wolimy używać wiersza poleceń zamiast GUI w systemie operacyjnym takim jak Linux/Unix. W tym artykule dowiemy się, jak sprawdzić szczegóły systemu operacyjnego, którego używamy w systemie Linux. Będziemy pracować z jedną z dystrybucji Linuksa o nazwie UBUNTU. Omówimy Jak sprawdzić wersję Ubuntu.
5 prostych sposobów sprawdzenia wersji systemu operacyjnego Linux:
W tym artykule będziemy pracować na jednej z dystrybucji Linuksa, jaką jest Ubuntu. Omówimy więc różne sposoby sprawdzania wersji Ubuntu.
1) Użyj pliku os-release dostępnego w katalogu etc systemu Linux, aby sprawdzić wersję Ubuntu.
Możemy sprawdzić System operacyjny Linux informacje, uruchamiając poniższe polecenie.
cat /etc/os-release>
Wyjście:
użył `cat /etc/os-release` do wyświetlenia wersji Ubuntu
Aby wyświetlić tylko nazwę i wersję Ubuntu lub Linux Red Hata , możemy go odfiltrować za pomocą ` chwyt `polecenie.
grep '^VERSION' /etc/os-release grep -E '^(VERSION|NAME)=' /etc/os-release>
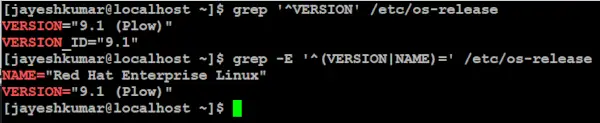
wyświetl tylko nazwę i wersję systemu Red Hat Linux
W tym przykładzie sprawdziliśmy naszą nazwę i wersję Red Hat Linux.
2) Użycie polecenia `lsb_release` do sprawdzenia wersji systemu operacyjnego Ubuntu.
LSB oznacza Linux Standard Base, możemy to sprawdzić System operacyjny Linux (OS) za pomocą komendy sing lsb_release.
lsb_release -a>
Wyjście:
użyto `lsb_release -a` do wyświetlenia wersji systemu operacyjnego ng w systemie Linux
3) Użycie polecenia `hostnamectl` do sprawdzenia wersji Ubuntu.
Możemy użyć ` nazwa_hostactl ` polecenie, aby sprawdzić system operacyjny Linux (OS) lub możemy powiedzieć, aby sprawdzić wersję Ubuntu.
hostnamectl>
Wyjście:
użył hostnamectl do wyświetlenia wersji systemu operacyjnego Ubuntu w systemie Linux
4) Polecenie „uname” w systemie Linux umożliwiające sprawdzenie wersji Ubuntu.
Aby wydrukować wersję jądra Linuksa, możemy użyć rozszerzenia ` bez imienia `polecenie.
uname -r>
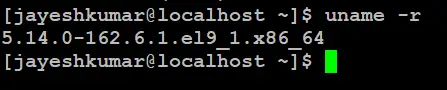
wersja jądra Linuksa
5) Używanie GUI (graficznego interfejsu użytkownika) do sprawdzania wersji systemu Linux.
Mamy 3 proste kroki, aby znaleźć wersję systemu operacyjnego Ubuntu w systemie Linux.
Krok 1: Kliknij aplikację menu Start.
Jak pokazano niżej.
kliknij punkt zastosowania za pomocą żółtej strzałki
Krok 2: Ustawienia wyszukiwania jądro włączone pasek wyszukiwania.
Kliknij ustawienia, jak pokazano poniżej.
kliknij aplikację wskazaną żółtą strzałką
Krok 2: kliknij Informacje.
Jak pokazano niżej. I możemy łatwo zobaczyć wersję Ubuntu.
kliknij Informacje, aby wyświetlić szczegóły
Wniosek
Znajomość wersji systemu operacyjnego jest niezbędna podczas instalowania oprogramowania lub wykonywania jakiejkolwiek aktualizacji systemu. Sprawdzenie wersji systemu operacyjnego w systemie Windows jest proste dzięki GUI (graficzny interfejs użytkownika) , podczas gdy w systemie Linux użytkownicy mają kilka sposobów sprawdzenia wersji systemu operacyjnego, w tym plik OS-release, polecenie lsb_release, polecenie hostnamectl lub GUI (graficzny interfejs użytkownika). Należy zrozumieć znaczenie znajomości metod CLI w celu ustalenia wersji systemu operacyjnego, ponieważ Linux jest najczęściej używany interfejs wiersza polecenia , dzięki temu użytkownicy mogą rozwiązywać problemy, instalować nowe oprogramowanie i aktualizować system.
Sprawdź wersję systemu operacyjnego w systemie Linux – często zadawane pytania
Jak sprawdzić wersję systemu operacyjnego w systemie Linux za pomocą wiersza poleceń?
Możesz użyć różnych poleceń, takich jak cat /etc/os-release, lsb_release -a, hostnamectl lub uname -r, aby sprawdzić wersję systemu operacyjnego w systemie Linux za pomocą wiersza poleceń.
Jak sprawdzić aktualną wersję systemu operacyjnego w systemie Linux?
Aby sprawdzić aktualną wersję systemu operacyjnego w systemie Linux, otwórz wiersz poleceń i użyj jednego z poleceń, takich jak cat /etc/os-release, lsb_release -a, hostnamectl lub uname -r.
Jak sprawdzić wersję Linuksa w Putty?
W PuTTY możesz używać poleceń takich jak cat /etc/os-release, lsb_release -a, hostnamectl lub uname -r, aby sprawdzić wersję Linuksa za pomocą wiersza poleceń.
Jaka jest najnowsza wersja systemu operacyjnego Linux?
Najnowsza wersja systemu operacyjnego Linux może się różnić w zależności od dystrybucji. Możesz sprawdzić oficjalną stronę dystrybucji Linuksa, która Cię interesuje, aby uzyskać informacje o najnowszej wersji.
jak sprawdzić wersję systemu operacyjnego w Linux Red Hat?
Aby sprawdzić wersję systemu operacyjnego w systemie Linux Red Hat, możesz użyć poleceń takich jak cat /etc/redhat-release, lsb_release -a, hostnamectl lub uname -r w wierszu poleceń.
