Wersja programu AutoCAD 2019 została wydana w roku kwiecień 2018.
Aby pobrać oprogramowanie AutoCAD, musimy się najpierw zalogować. Oficjalna strona programu AutoCAD to autodesk.in Lub autodesk.com .
Aby móc korzystać z zalet darmowej wersji, musimy zalogować się jako nauczyciel lub uczeń. Licencja na Darmowa wersja jest ważne dla 3 lata .
Jeśli chcemy używać programu AutoCAD komercyjnie lub do innych celów, możemy pobrać plik bezpłatna wersja próbna dostępne dla 30 dni .
Poniżej wymieniono kroki umożliwiające pobranie bezpłatnej wersji programu AutoCAD 2019:
odlany w sql
1. Otwórz przeglądarkę lub dowolną inną wyszukiwarkę.
skrypt ładowania javascript
2. Użyj adresu URL: https://www.autodesk.com/education/free-software/autocad . Pojawi się okno logowania, jak pokazano na poniższym obrazku:
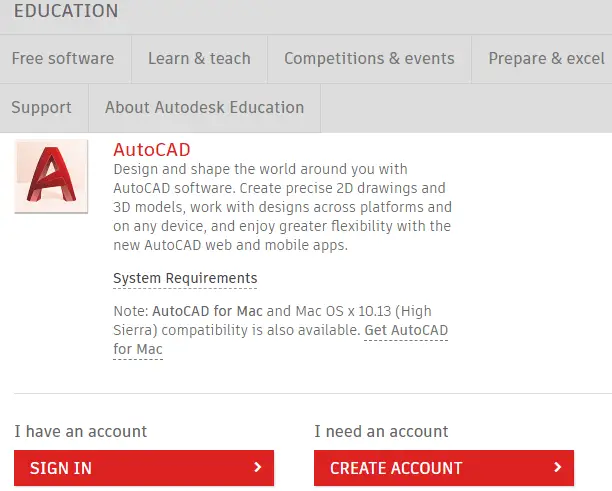
3. Musimy się zalogować przy użyciu tego samego ID e-mail I hasło , z jakiego korzystaliśmy przy tworzeniu konta w Autodesk.
4. Wprowadź identyfikator e-mail i hasło.
5.Po rejestracji ekran będzie wyglądał jak na podanym obrazku:

6. Wybierz opcję „ AutoCADa 2019 ' wersja z listy rozwijanej kategorii Wersja. System operacyjny i język zostaną wyświetlone zgodnie z wybraną wersją.
przejście po zamówieniu
Lista rozwijana kategorii wersji będzie wyglądać jak na poniższym obrazku:

7. Teraz musimy wybrać system operacyjny, jak pokazano na poniższym obrazku:

Możemy wybrać system Windows 32-bitowy lub 64-bitowy zgodnie z naszymi wymaganiami systemowymi.
8. Teraz musimy wybrać język z rozwijanej listy, jak pokazano poniżej:

Po wybraniu powyższych kategorii okno będzie teraz wyglądało jak na obrazku poniżej:

9. Numer seryjny i klucz produktu są wymagane podczas instalacji programu AutoCAD.
lista Java do tablicy
10. Kliknij „ ZAINSTALUJ TERAZ ' opcja na dole strony. Pojawi się jako:

11. Zaakceptuj licencję i kliknij „ zainstalować ' jak pokazano na poniższym obrazku:

12. Otwórz pobrany plik. Będzie to wyglądać jak na obrazku poniżej.

13. Pojawi się okno AutoCADa. Kliknij na ' zainstalować ' opcja, jak pokazano na poniższym obrazku:
programy w Javie

14. Pojawi się okno umożliwiające podanie numeru seryjnego. Numer seryjny i klucz produktu są również wysyłane na Twój adres e-mail przez firmę Autodesk. Wprowadź numer seryjny i kliknij przycisk Następny przycisk, jak pokazano na poniższym obrazku:

15. Teraz ponownie kliknij Zainstaluj, jak pokazano na poniższym obrazku:

16. Rozpocznie się pobieranie. Musimy chwilę poczekać, aż pobieranie się zakończy.
17. Po zakończeniu instalacji kliknij przycisk „ Skończyć opcja na dole.
18. Oprogramowanie AutoCAD jest teraz gotowe do użycia.
19. Możemy uruchomić program AutoCAD i przystąpić do tworzenia rysunków.
